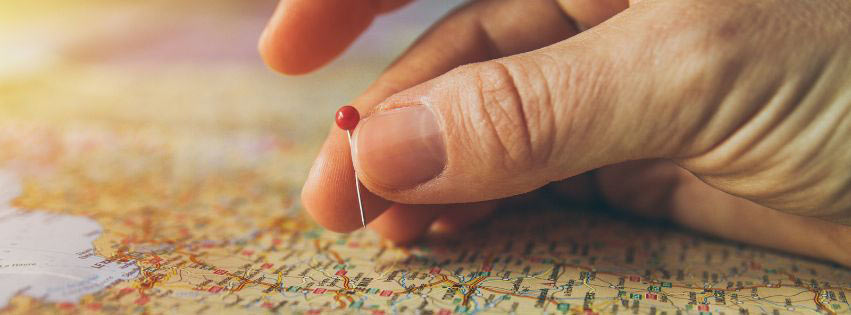
Google Maps is unarguably the most post powerful and widely used feature by search magnet Google. The app offers users accurate and up-to-date location information on the move. Among the many features that Google Maps uses to mark and provide locations, "Drop a Pin" is the most useful for many reasons. The feature lets users quickly save and share locations with others.
What is Google Maps’ Drop a Pin Feature?
With the "Drop a Pin" feature in Google Maps, you can mark and locate specific locations on the map with a pin. If you’re seeking to save and share locations, the feature is quite handy. Dropping a pin on Google Maps is straightforward. To drop a pin on the app, tap and hold on to the location on the map where you want to drop the pin.
This will drop a pin at the selected location and display the address of that location. Once the location is marked, you can customize the pin's name and add additional details, such as notes or photos, to the pin. Once the pin has been dropped, you can go ahead and save it to your personal Google Maps account. You can also share it with others via email or messaging apps. Users who get the message can click on the pin to view the location on Google Maps and get directions.
How to Share a Custom Location with 'Drop a Pin' on Google Maps
If you want to send accurate directions to someone who is trying to reach somewhere but is stuck, sharing a custom location on Google Maps can be useful. You can follow the steps below to do this on Google Maps:
- Open Google Maps on your mobile or computer.
- Find the location you want to share using the search bar. You can manually zoom it out on the map.
- Once you've found the location, place a pin on it by tapping and holding on the screen (on a mobile device) or right-clicking (on a computer).
- After step 3, a red pin will appear.
- You can see an information card pop up at the bottom of the screen. If it doesn’t pop up, tap on the pin to bring it up.
- Tap on the information card to expand it. It will display more details about the location, such as the name, address, and phone number.
- Options for sharing the locations will be shown at the bottom of the information card
- Now tap the Share button
- Choose how you want to share the location such as sharing a link to the location via email, sending a text message, or copying the link to share it manually.
- After selecting the sharing method, follow the prompts to send or copy the link.
How to save multiple pinned locations on Google Maps?
Not only you can find and locate places on Google Maps but also save locations and create custom lists. It’s especially helpful when you want to quickly access our favorite spots or plan trips in advance. Find below the steps to save multiple pinned locations on Google Maps:
- Open Google Maps on your device or computer
- Search for the location that you want to pin and save.
- Once you have found the location, click on the pin to bring up its information box.
- Click on the "Save" button located in the information box.
- Select a list from your pre-existing lists or create a new list to save the location to
- Repeat steps 2-5 for any other locations you want to save.
- To view your saved locations, click on the "Saved" icon in the navigation menu on the left-hand side of the screen.
- From there, you can view your saved locations and their associated lists.
Innovative Ways to Use Drop a Pin Feature on Google Maps
People use Google maps for different purposes including finding, tracking, and sharing locations. App’s Drop a pin feature is mainly used to mark current locations or to get directions to a specific destination. Besides the standard uses, you can utilize the features on Google maps in several different ways. Let’s explore some very innovative and creative ways to use "drop a pin" on Google Maps.
-
Create a Custom Tourist Guide
By using the “drop a pin” feature, you can create a custom tourist guide to help travelers discover new places and explore more about those places. Create a list of landmarks, restaurants, museums, and other attractions. Add them to your tour guide. Drop a pin on each location and then create a custom map that includes all of the pins. Now you can share these maps with anyone who is visiting the area and looking for a guide to uncover the places.
-
Plan a Road Trip
If you’re planning a road trip with your friends, the "drop a pin" feature can help you make the journey an unforgettable one. Find and list all the important places including monuments, picnic spots, roadside eateries, and other attractions that come along while you’re on your way. Now drop a pin on each location and then use the directions feature to plan your route.
-
Meeting Up with Friends
While moving up with friends, you may find it difficult sometimes to locate their respective locations. In this scenario, you can drop a pin on Google Maps and share the pin with your friend. This can make it much easier to find each other.
-
Finding Parking
The feature can be a savior if you're driving in a crowded area and need to find parking. Sometimes you forget the spot where you’ve parked your bike. In such situations, you can mark the location using the ‘drop a pin’ feature to locate the parking spot.
How Does 'Dropped Pins' on Google Maps Help in Local Discovery?
If want to explore local attractions around you such as restaurants, cafes, and other places, the feature might be very useful. Finding neighborhood locations is quite an easy task with the feature. Just by dropping a pin, you can easily find out what's around you. and find new places to explore. To use the feature for local discovery, you can follow these steps:
- Open Google Maps on your phone or computer
- Zoom in to the area you want to explore.
- Tap and hold on to the map where you want to drop the pin. This will mark the location on the map and show you information about that location.
- Explore the information provided by Google Maps for that location, such as the name, address, phone number, website, and reviews.
- Use the information to decide whether you want to visit that location or not.
- Repeat the process for other areas of interest in your neighborhood
Tips and Tricks for Using 'Drop a Pin' on Google Maps
While using the drop-a-pin feature is pretty straightforward, there are several useful tips and tricks available that you can use to get the most out of the feature. Whether you're traveling regularly or simply looking to navigate your neighborhood, these tips will help you make the most of this powerful tool.
To Drop a pin
Tap and hold on to the map where you want to place it. A red pin will appear at the location you selected.
To Move the pin to a different location
Tap and drag the pin to the desired spot.
To Get more information about the location
Tap on the pin and a card will appear with details about the place, such as the name, address, phone number, and reviews.
To save the location
Tap on the card and then click on "Save." You can then choose to add the location to one of your existing lists or create a new one.
To share the location
Tap on the "Share" icon on the card and select a sharing method.
To get directions to the location
Tap on the "Directions" button on the card and enter your starting point.
To drop a pin by using the search bar:
Enter the name or address of the location you want to find, and then click on the "Pin" button that appears on the map.
To delete a pin
Tap on it and then click on the "Delete" button that appears on the card.
The accuracy of Dropped pins on Google Maps
Several factors are crucial in deciding the accuracy of dropping a pin on Google Maps. Factors such as the quality of the satellite imagery, the precision of the GPS signal, and the user's ability to accurately select the desired location are important when measuring the accuracy of dropped pins.
GPS technology
Google Maps utilizes GPS technology to determine the user's location. Thus, the accuracy entirely depends upon a variety of factors including the weather conditions, obstructions like tall buildings or mountains, and the quality of the GPS receiver in the device.
Satellite imagery
The quality and resolution of the satellite imagery are also important for pin accuracy. The location of the images and their timings are significant for the accuracy detection. Outdated or low resolution satellite imagery can affect the accuracy of the dropped pin.
Selection of the location
Sometimes a user ends up selecting the wrong location and dropping the pin there. It can also affect the accuracy of the marked location.
How to Use Google Maps Offline with Dropped Pins Locations?
When you want to access Google Maps in regions with poor or no internet connectivity, using Google Maps offline with pinned locations can be very helpful. Here are the steps to use Google Maps offline with pinned locations:
- Open the Google Maps app on your mobile device.
- Make sure that you are connected to the internet.
- Search for the location you want to save and drop a pin on the map.
- Tap on the pinned location to view more details.
- Tap on the name of the location at the bottom of the screen to view the information page.
- Tap on the three-dot menu icon in the top right corner of the screen.
- Select "Download offline map" from the menu.
- Adjust the map to cover the area you want to download by zooming in or out, and then tap on the "Download" button.
- Once the map has finished downloading, you can use it offline to navigate to your pinned location.
If you are using offline maps, make sure to update them periodically. It will keep the information accurate and up-to-date. You can go to the "Offline maps" section in the Google Maps app and tap on the "Update" button next to the map you want to update.

Tarun Gupta, CEO of Brainpulse Technologies, is a prolific author and digital marketing specialist. His insightful writings span SEO, content marketing, social media strategy, and email campaigns, offering invaluable expertise to businesses worldwide. Tarun’s contributions continue to shape the digital marketing landscape, guiding success in multiple niches.